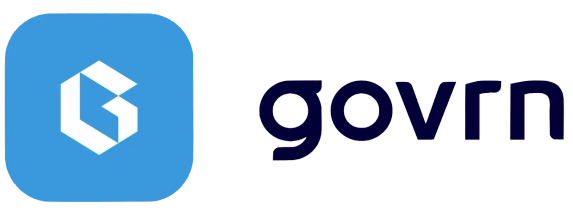How to Add and Manage Board Members
Step-by-step instructions for adding new board members, managing roles, creating committees, and handling member deactivation in Govrn.
How to Invite New Board Members
Follow these steps to send an invitation to a new board member:

- 1Click the '+' icon in the top navigation bar
- 2Select 'Invite Member' from the dropdown menu
- 3Fill in the member's email address in the invitation form
- 4Choose their role from Admin, Member, or Observer
- 5Set their mandate duration (optional)
- 6Click the blue 'Send Invitation' button
💡 You can invite multiple members at once by clicking 'Add Another' before sending the invitations.
What Happens Next?
1. The invited member receives an email with a registration link
2. They click the link and create their password
3. Once registered, they can immediately access their board materials
How to Change Member Roles
Need to update a member's permissions? Here's how to change their role:

- 1Click on 'Members' in the left sidebar
- 2Find the member in the list and click their name
- 3Click the 'Edit Role' button next to their current role
- 4Select the new role from the dropdown menu
- 5Click 'Save Changes' to confirm
Available Roles
👑 Admin
- • Create content
- • Manage members
- • Full access
👥 Member
- • View content
- • Add comments
- • Vote on items
👀 Observer
- • View content
- • Limited access
- • No editing
How to Create a Committee
Organize your board members into committees with these steps:

- 1Click 'Groups' in the left sidebar
- 2Click the blue '+ New Group' button
- 3Enter a name for your group/committee
- 4Add a description to help identify the group's purpose
- 5Click 'Next' to proceed to member selection
- 6Check the boxes next to members to add them
- 7Toggle 'Historical Access' if needed
- 8Click 'Create Group' to finish
💡 Enable 'Historical Access' to give new committee members access to past documents and discussions.
Quick Actions
✏️ Edit Committee
Click the committee name > Edit button > Make changes > Save
🗑️ Delete Committee
Click the committee name > Settings > Delete > Confirm
How to Deactivate a Member
When a board member leaves, follow these steps to deactivate their account:

- 1Navigate to 'Members' in the left sidebar
- 2Click the member's name to open their profile
- 3Click the 'Deactivate' button in the top right
- 4Select a deactivation date in the calendar
- 5Add a reason for deactivation (optional)
- 6Click 'Confirm Deactivation'
⚠️ Before deactivating a member, make sure to transfer ownership of any documents they own to another member.
What Happens After Deactivation?
• Member loses access on the specified date
• Their comments and annotations remain visible
• Their account can be reactivated if needed
Quick Reference
Common Tasks
- • Invite member: + > Invite Member
- • Change role: Members > Name > Edit Role
- • Create committee: Groups > + New Group
- • Deactivate: Members > Name > Deactivate
Keyboard Shortcuts
- • Open member list: M
- • New invitation: N + I
- • Open groups: G
Need Help?
Our support team is available 24/7 to assist you with member management.