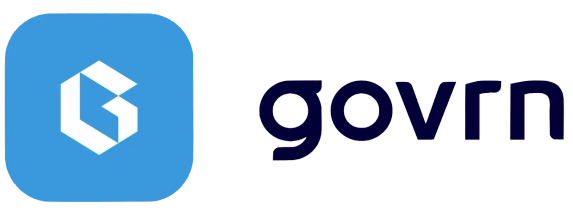How to Manage Your Profile Settings
Complete guide to updating your personal information, email, phone number, and security settings in Govrn.
How to Access Your Profile
Follow these steps to view and edit your profile information:
- 1Click your profile picture/name in the bottom left corner
- 2Your profile information will be displayed
- 3Click 'Edit' to make changes
Keep your profile information up-to-date to ensure you receive important notifications and communications.
Profile Information Fields
Basic Information
- • Full Name
- • Job Title
- • Company
- • Time Zone
Contact Details
- • Email Address
- • Phone Number
- • Language Preference
How to Update Your Profile Picture
Add or change your profile picture with these steps:
- 1Go to Account Settings
- 2Click on your profile picture or the camera icon
- 3Choose 'Upload Photo' or 'Take Photo'
- 4Select an image from your device
- 5Click 'Save' to update
Use a professional headshot for your profile picture to help other board members easily identify you.
Image Requirements
- • Maximum file size: 5MB
- • Supported formats: JPG, PNG
- • Recommended size: 400x400 pixels
- • Square aspect ratio preferred
How to Change Your Email Address
Update your email address securely with these steps:
- 1Go to Account Settings
- 2Click 'Edit' next to your email address
- 3Enter your new email address
- 4Click 'Save Changes'
- 5Check your new email for a verification link
- 6Click the verification link to confirm the change
Make sure you have access to your new email address before making the change, as you'll need to verify it.
Important Notes
Email Verification
Your new email won't be active until you verify it through the link sent to your new address.
Access During Change
You can still use your old email to log in until the new one is verified.
How to Update Your Phone Number
Change your phone number for 2FA and notifications:
- 1Navigate to Account Settings
- 2Click 'Edit' next to your phone number
- 3Enter your new phone number
- 4Click 'Send Verification Code'
- 5Enter the code received via SMS
- 6Click 'Verify' to confirm the change
Keep your phone number up to date to ensure you receive important security codes and notifications.
Phone Number Format
- • Include country code (e.g., +1 for US)
- • No spaces or special characters
- • Mobile numbers only (no landlines)
How to Change Your Password
Keep your account secure by regularly updating your password:
- 1Go to Account Settings
- 2Click 'Change Password'
- 3Enter your current password
- 4Enter your new password
- 5Confirm your new password
- 6Click 'Update Password'
Use a unique, strong password that you haven't used on other websites.
Password Requirements
- • Minimum 8 characters
- • At least one uppercase letter
- • At least one number
- • At least one special character
Quick Reference
Common Tasks
- • Update profile: Account Settings > Edit
- • Change email: Account Settings > Email > Edit
- • Update phone: Account Settings > Phone > Edit
- • Change password: Account Settings > Security
Important Tips
- • Keep contact info current
- • Use a professional photo
- • Enable all security features
- • Update password regularly
Need Help?
Having trouble updating your profile or need assistance? Our support team is here to help.